导读 大家好,精选小编来为大家解答以上的问题。ps如何做霓虹灯字体,ps设计漂亮的霓虹灯效果的文字教程很多人还不知道,现在让我们一起来看看吧
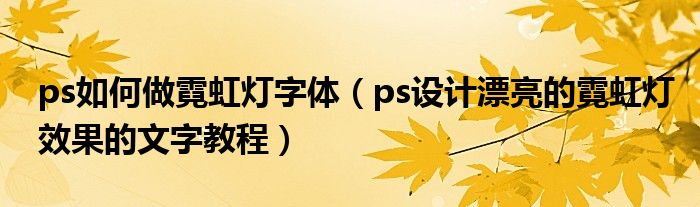
大家好,精选小编来为大家解答以上的问题。ps如何做霓虹灯字体,ps设计漂亮的霓虹灯效果的文字教程很多人还不知道,现在让我们一起来看看吧!
Ps想设计一个漂亮的文字字体,应该怎么设计?让我们看看ps设计漂亮的霓虹灯效果的文字教程,非常简单。
1.打开PS软件,按ctrl n新建一个图层(宽3000像素,高2000像素),然后将前景调成黑色,按alt将背景填充成黑色。
2.如图,新建图层1,前景色改为白色。(shift x交换前景色和背景色。)
3.单击画笔工具调整画笔的半径,并将硬度设置为48%。在第一层写上数字“520”。(如果把数字打出来就好看多了,不过下周一是七夕,我就用鼠标写了。)第1层改名为“520”。
4.然后点击图层-图层样式-混合选项,会弹出图层样式对话框。准备投影、外部照明、内部照明、坡度和起伏等。
5.首先,点击投影,如图所示。在混合模式中选择要变亮的颜色,在颜色中选择洋红色。(点击颜色块,弹出颜色对话框,选择颜色。)不透明度设置为51%,使用全局光,距离22像素,扩展8%,大小3像素。轮廓线的反走样。
6.然后点击外部发光,如图。在混合模式下选择彩色滤镜,不透明度51%,噪点98%。选择一种纯色,设置为洋红色。方法是软的,扩展10%,大小是5个像素。轮廓线的反走样。(参数也可以在以后修改。)
7.然后,点击内部发光,选择普通混合模式,不透明度100%,噪点10%。选择从白色到洋红色的渐变。方法是软的,遮挡44%,大小是18像素。轮廓线的反走样。
8.点击斜面和浮雕,如图,参数由软件自动设置。此时数字外沿太醒目,重新设置外发光参数。不透明度43%,噪点13%。看起来洋红色霓虹灯工作得很好。
本文到此结束,希望对大家有所帮助。
