屏幕截图非常方便。您可以使用它们向您的祖父母展示如何使用新应用程序。您可以使用它们向您公司的IT部门发送一条奇怪的错误消息。您可以使用它们在推文消失在删除黑洞之前捕获它们。因此,如果您需要截取一两个屏幕截图,这里有一个在您的PC上截取屏幕截图的快速简单指南。
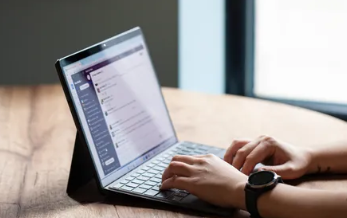
Windows10引入了一个名为Snip&Sketch的截图工具,但Windows11主要依赖于更简单的截图工具。您还可以通过其他方式截取屏幕截图。我们将从最简单的开始。
使用PRINTSCREEN键
如果您真的很着急,一个快速的方法是通过同时按下Windows徽标键和PrintScreen键(可以标记为PrtScrn或PrtScr)来截取整个屏幕的屏幕截图。该图像将作为PNG文件保存在您的Screenshots文件夹中。您可以在文件资源管理器中轻松找到Screenshots文件夹;如果您没有立即看到它,请选择图片>文件夹。
您也可以通过单独按下PrintScreen键来截取整个屏幕的屏幕截图。图像将被复制到您的剪贴板;一旦出现,您可以将其粘贴到文档或电子邮件中。
使用截图工具
如果您想要一些更精致的东西,例如,对特定窗口或屏幕的一部分进行截图,您可以使用Windows11附带的截图工具。
要访问工具栏,请按Shift+Windows徽标键+S。您将在屏幕顶部看到一组图标。你有四个选择:
您通过左键单击并拖动光标直到拥有要剪断的区域来创建矩形剪断
您以相同方式创建的自由格式片段
单个窗口的窗口剪辑
全屏截图
制作屏幕截图后,将弹出屏幕缩略图。
一旦你截取屏幕截图,屏幕的缩略图就会弹出。
创建截图后,截图的缩略图将出现在右下角几秒钟;单击它以将其带入SnippingTool应用程序进行编辑,例如添加线条和文本或裁剪。(如果在您有机会单击它之前它就消失了,请在“图片”>“屏幕截图”文件夹中查找它。)该应用程序还允许您共享图像或将其保存为PNG、JPG或GIF文件。
您还可以通过单击主工具栏中的搜索图标并进行搜索来访问完整的截图工具。进入应用程序后,您可以通过单击应用程序右上角的三个点并选择设置来调整其某些功能。您还可以选择将屏幕截图延迟三、五或10秒。
